Guide to Remote Learning
All learners will undertake live remote delivery through Microsoft Teams.
The following information will help guide you and your child/ward on how to access sessions.
College Email Address and Password
If you’re inside College, when you log onto a computer you will automatically log into any of the programmes within this guide. If you are outside College, you will need to login using your college email address.
Your college email address is as follows:
First initial of your first name + your surname + your ID number + @students.preston.ac.uk
For example: jbloggs12345@students.preston.ac.uk
You will then log in using your usual network password that you have chosen. If you are logging in for the first time, your password will be your learner ID number, which you will find on your ID badge. You will be asked to change your password – please make sure you use a password which you are going to remember.
If you are unable to login, please contact the ICT Helpdesk on 01772 225115 or email helpdesk@preston.ac.uk
How to Access Remote Learning Platforms
1. Click ‘Students’ at the top of the college website www.preston.ac.uk:

You now have access to your Student Portal. From here you can use:
- The Extranet (ProPortal, timetable, exam results and more)
- Access your email (including your calendar, tasks and reminders)
- Canvas (virtual learning environment providing access to course related material)
- MyPC (view the availability of Learning Zone computers and make bookings to reserve access)
- SkillsForward (maths and English online assessments)
- Plus many more, so take a look around to become comfortable with your navigation.
2. For remote learning tools and apps, click ‘Login’ on OFFICE 365
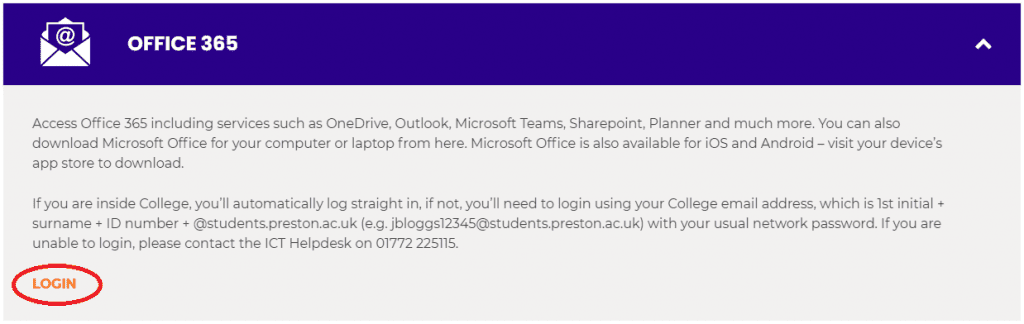
From here you can access your Office 365 apps (Teams, email, Word, OneDrive and more…)
3. To attend lessons, once you’ve logged in to Office 365, select Teams
This is your hub for remote delivery, brining together everything in one place. You can work as a team, hold conversations and attend remote lessons through video conferencing.
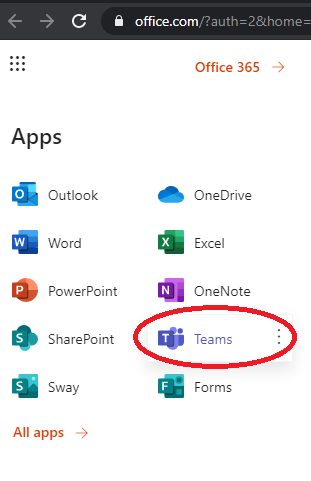
4. Once you’ve accessed Microsoft Teams, you will be allocated to a team – you tutor will let you know what your team is called. LS Mon P2 is an example below.
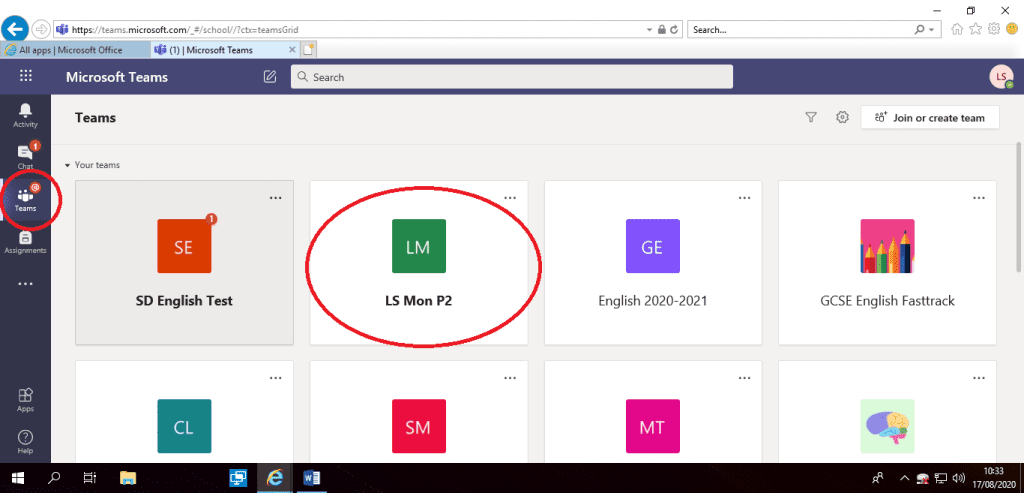
5. You have a ‘General’ channel. This is where you will receive weekly instructions and information from your tutor. Everyone in your group can see this channel as it is not private.
Your private channel to your tutor can be accessed by clicking your name, underneath the General tab.
Your tutor will ring all learners at the start of the session, if you miss the call for any reason or you struggle to get on, send a message to your tutor via the chat facility
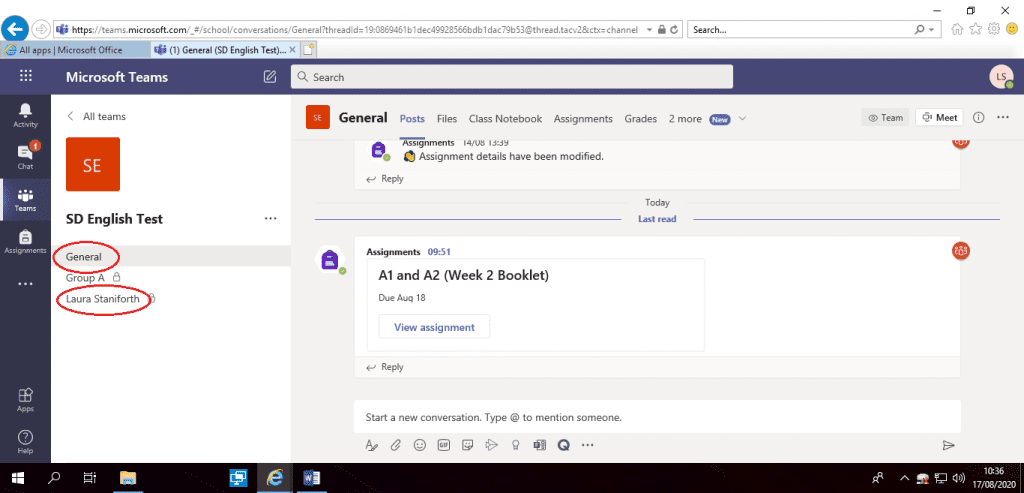
Delivery Expectations
- Attendance for your remote delivery sessions are mandatory and will show on your timetable
- You will need to be in Teams, you need to be punctual and ready to accept the video call, with your video camera on, to begin the session on time very week
- Please wear headphones if you can during the live remote session, to eliminate any distractions
- Please be in a quiet area with all of your resources available, a pen and paper as a minimum
- Please be respectful to all participants in your group sessions
Digital Induction Training
Further training videos are available at https://prestoncollege.instructure.com/courses/5227, there is also a Digital Disclaimer for you to complete.
You are required to watch the training videos, Teams, Canvas, Office 365, Virtual Tour, eSafety, General Information and complete an end test. You can also access https://education.microsoft.com/en-us/course/33c55451/overview to gain a Microsoft Badge, which will be highly regarded by potential employers.
If you have any concerns or difficulties accessing your remote sessions, please speak to your tutor or your Student Manager who will do everything they can to help you.
